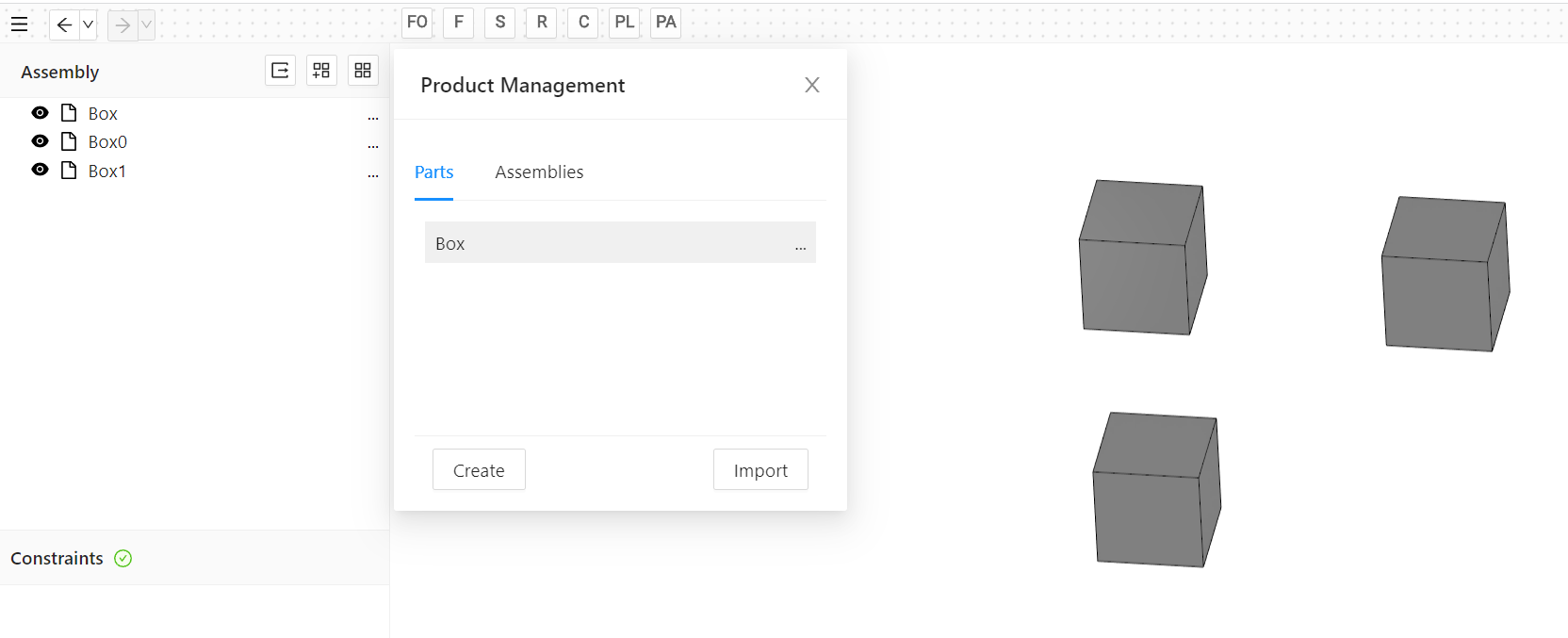My First Assembly
The Product Management plugin is central for creating assemblies and parts. To open Product Management plugin click on the icon close to the assembly name.
![]()
When you import assemblies, then all subassemblies and parts will be available in the PM product containers.
You can navigate through the assembly structure of your assembly. Subassemblies can be collapsed or expanded. By double clicking instances in the tree enter part or assembly modeling mode of the object. Note that you always edit the "template" and thus changes are reflected in all instances of the part or asembly you edited.
Use the "Back Button" to return to the assembly, from which you entered Subassembly or part editing. So "Back Button" always moves you one or more steps higher in the hierarchy.
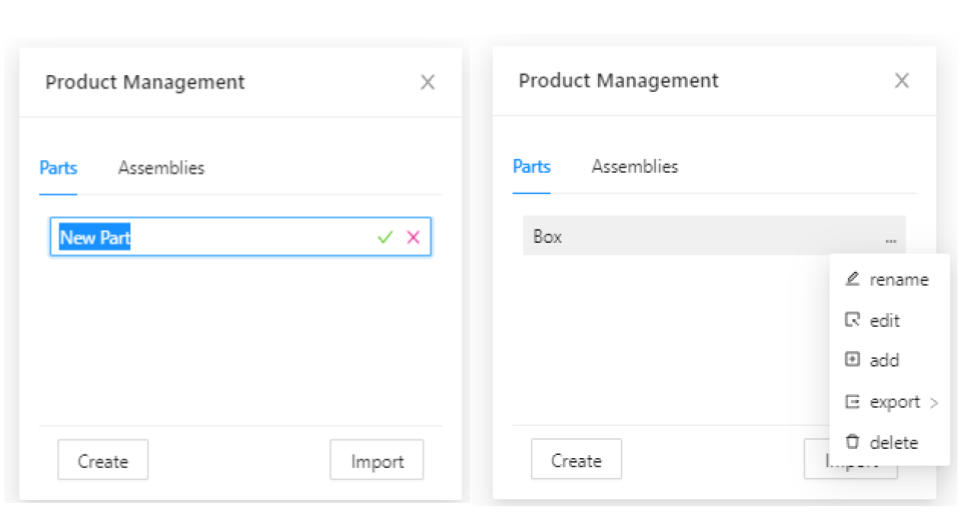
Editing assemblies can be started by either double clicking on instances in the assembly tree or by clicking the edit menu on the instance in the tree. A newly created assembly is empty and you can add parts as shown above. Using the back button you leave the edit mode an go back to the assembly, you started before.